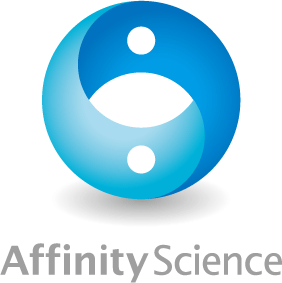LigandScout よくある質問
LigandScout TOPはこちら
目次
Q1. LigandScoutのインストール方法は?
Windows&Mac OS X


Windows版とMac OS X版にはインストーラが用意されています。
インストーラの質問に適宜こたえていくことで、インストールが完了します。
1. インストールプログラムを入手し(WEB、CDメディア等)、プログラムを実行します。

2. Nextボタンをクリックし、インストールを続行します。

3. 使用許諾条項を確認し、同意いただけるなら、I accept the agreementチェックボックスを有効にし、Nextボタンをクリックします。

4. インストール先を指定し、Nextボタンをクリックします。

5. インストールするコンポーネントを選択します(通常使用時は、特に変更する必要はありません)。

6. スタートメニューへの登録、ショートカットアイコンの作成などを設定します。チェックボックスを選択した後、Nextボタンをクリックします。

7. PDBファイル等の関連付けを行います(mol/ent/pdb等は、外部アプリケーションに関連付けされている場合もありますのでご注意ください)。チェックボックスを選択した後、Nextボタンをクリックします。

8. ファイルが展開され、インストールが開始されます。

9. しばらくすると、インストール完了ウィンドウが表示されます。
10. 続けて、ライセンス認証にお進みください。
Linux(32/64-bit)

Linux版にはインストーラが付属しておらず、TAR.GZ形式でプログラムが配布されています。
このファイルを展開するだけで、プログラムのインストールは完了です。
1. インストールパッケージを入手します(WEB、CDメディア等)。
CDメディアの場合で、自動マウントされない場合、mountコマンドで手動マウントしてください(要、管理者権限)。以下、実行例です。
# mount /dev/cdrom /mnt
2. tarコマンドを実行し、パッケージを展開します。
以下の例では、/usr/local/以下にインストールしています。書き込みにroot権限が必要なため、sudoを使用しています。
$ sudo tar zxfC LigandScout_<version>.tar.gz /usr/local/
※<version>は、適宜置き換えてください(e.g. 3_01_linux64_20100610)
※root権限不要のディレクトリに展開する場合、sudoは不要です。
3. 以上でインストール自体は終了ですが、必要に応じて、PATHの設定を行うとよいでしょう。
<sh/bashユーザの場合>
$ export PATH=/usr/local/ligandscout3:${PATH}
シェル起動時に自動設定する場合、${HOME}/.bashrcファイルに追記ください。
<csh/tcshユーザの場合>
$ set path = ( /usr/local/ligandscout3 $path )
シェル起動時に自動設定する場合、${HOME}/.cshrcファイルに追記ください。
もしくは、/usr/local/bin/以下にシンボリックリンクを作成してもよいでしょう。
# ln -s /usr/local/ligandscout3/ligandscout /usr/local/bin/ligandscout
4. 起動スクリプトを実行し、LigandScoutを起動します。
PATH設定時
$ ligandscout
PATH未設定時
$ /usr/local/ligandscout3/ligandscout
続けて、ライセンス認証にお進みください。
ライセンス認証



※LigandScoutを使用する全てのコンピュータで必要
コンピュータ1台毎に、オンラインまたはオフラインでLigandScoutのライセンス認証を行う必要があります。
オンライン認証には、インターネットの接続環境が必要です。
オンライン認証
1. LigandScoutの初回起動時に、ライセンス認証用ダイアログが表示されます。

2. このダイアログ内のSerial number:に固有のID(20桁の数字)を入力し、Nextボタンをクリックすると、Inte:Ligand社ライセンスサーバに接続され、自動的に認証作業が行われます。

3. 問題がなければ、Congratulations!と表示され、ライセンス認証が完了します。
Finishボタンをクリックすると、LigandScoutが使用可能な状態で起動されます。
OMEGA正規ライセンスをお持ちの方は、続けてOMEGAライセンス認証方法にお進みください。
オフライン認証
1. ネットワーク未接続のコンピュータを使用する場合やセキュリティ等の問題からオンライン認証に失敗する場合には、オフライン認証を利用できます。
オフライン認証の場合、Serial number:を入力した後、Offline Activationチェックボックスを有効にし、Nextボタンをクリックします。

2. 画面上にSerial numberとComputer-IDが表示されるので、これらを控えます。
インストールマシンでの作業を中断し、インターネットに接続された別のコンピュータでウェブブラウザを起動し、inte:Ligand社ライセンスサーバにアクセスします。

3. ApplicationにLigandScout 3.0を選択し、上で控えたSerial NumberおよびComputer-IDを入力します。入力内容に間違いがないことを確認し、Generate licenseボタンをクリックします。

4. ボタン・クリックと同時にライセンスファイル(license.dat)のダウンロードが開始されます。フラッシュメモリ等にライセンスファイルを保存し、LigandScoutインストールマシンにファイルを移動します。

5. インストールマシンに戻り、License ActivationダイアログのInstall License Fileボタンをクリックします。

6. ライセンスファイル(license.dat)を選択し、Loadボタンをクリックします。

7. ライセンスファイルのチェックが行われます。

8. 問題がなければ、Congratulations!と表示され、ライセンス認証が完了します。
Finishボタンをクリックすると、LigandScoutが使用可能な状態で起動されます。
OMEGA正規ライセンスをお持ちの方は、続けてOMEGAライセンス認証方法にお進みください。
OMEGAライセンス認証方法



※OpenEye社製OMEGAのライセンスをお持ちの方のみ必要
OpenEye社製OMEGAのライセンス認証を行うことで、発生配座を外部ファイル形式に保存することが可能となります。
1. LigandScoutを起動します。

2. Editメニューより、Preferencesを選択します。

3. Preferencesウィンドウ左側のLigand-Basedアイコンをクリックします。右側に表示されるConformer Generationタブをクリックし、OE license file:右の…ボタンをクリックし、ライセンスファイルを選択します。
Q2. チュートリアルの使い方は?
idbgenの実行例
idbgenは、スクリーニング用の配座データベースを構築するツールです。
この機能はGUIから利用できないため(現行版v3.03b)、CLI(コマンドラインインターフェイス)から、直接idbgenコマンドを実行する必要があります。
以下に、Windows版LigandScoutを例として、SMILESファイルをDBファイル(拡張子 .ldb)に変換する手順を示します。
1. 任意のディレクトリに入力ファイルを保存します(対応ファイル形式:SDF, SMILES, MOL2, LDB)。
(例. C:\Ligandscout-Libraries\PCL2.smi )

2. Shiftキーを押しながら、右クリックを押し、コンテクストメニューを開きます。その中から、”コマンドウィンドウをここで開く(W)”をクリックします。

3. Windows コマンド プロセッサ(cmd.exe)が起動します。プロンプト(>)の右側に文字列を入力し、Enterキーを押すことで、コマンドを実行することが出来ます。dirコマンドで、入力ファイルPCL2.smiが存在することを確認し、-i オプション、-o オプションで入出力ファイルを指定し、idbgenを実行します。
C:\Program Files (x86)\ligandscout\idbgen.exe -i PCL2.smi -o PCL2.ldb
<注意> 32bit-Windows環境の場合、idbgenは通常下記フォルダに格納されています。インストールパスに応じて、適宜変更してください。
C:\Program Files\ligandscout\idbgen.exe
 dir dirコマンドディレクトリ内のファイル一覧を取得 C:\Ligandscout-Libraries>”c:\Program Files (x86)\ligandscout\idbgen.exe” -i PCL2.smi -o PCL2.ldb -iオプションで入力ファイル(PCL2.smi)、-oオプションで出力ファイル(PCL2.ldb)を指定しidbgen.exeを実行(※この例では、サーチパス未設定のため、完全パスでidbgenを実行しています)・コマンドプロンプト画面” width=”503″ height=”306″ />
dir dirコマンドディレクトリ内のファイル一覧を取得 C:\Ligandscout-Libraries>”c:\Program Files (x86)\ligandscout\idbgen.exe” -i PCL2.smi -o PCL2.ldb -iオプションで入力ファイル(PCL2.smi)、-oオプションで出力ファイル(PCL2.ldb)を指定しidbgen.exeを実行(※この例では、サーチパス未設定のため、完全パスでidbgenを実行しています)・コマンドプロンプト画面” width=”503″ height=”306″ />
4. idbgenが実行され、最後に”idbgen finished successfully.”と出力されれば正常終了です。-o オプションで指定したDBファイルが新しく生成されます。

配座発生等に問題があった場合、ログファイルPCL2-failed.logにより、確認することができます。
idbgenコマンドのオプション詳細は、Helpオプションを参照してください。ヘルプ出力例(txt形式)
C:\Program Files (x86)\ligandscout\idbgen.exe -h
(2012/03/22)
最終更新日:2020/12/04