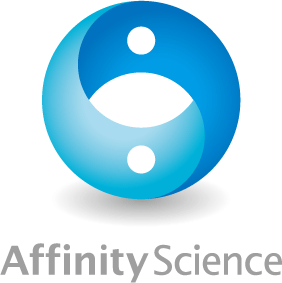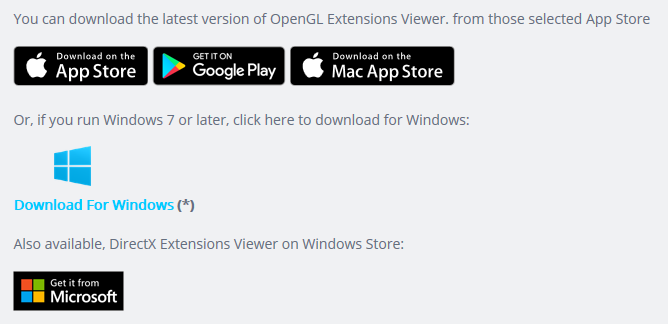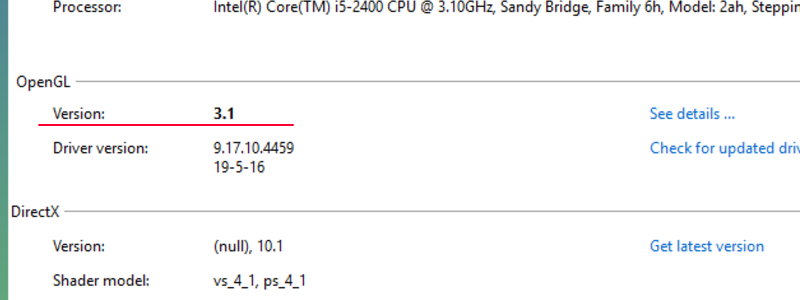A. MACアドレスの確認方法は、OS毎に異なります。各OSの取得方法は、下記をご参照ください。
MACアドレスとは?
MACアドレス(マック・アドレス|Media Access Control Address)は、ネットワーク上のコンピュータを識別するために利用される、LANカード等のネットワーク機器に割り当てられる物理アドレスです。「00-1B-77-62-76-98」や「00:01:2E:2C:F4:EA」のようにハイフンやコロンで区切られた12文字の英数字からなり、ハードウェアベンダーが出荷前に書き込みを行います。原則として同じMACアドレスをもつ機器は存在しないため(ユニーク・アドレス)、ソフトウェアのライセンス認証等で利用されることが多い識別番号です。
Windowsの場合:
-
コマンドプロンプトまたはMS-DOSプロンプトを起動します。
キーボードで「Windowsキー」を押しながら「R」キーをクリックし、ファイル名を指定して実行ダイアログを表示します。テキストボックスに「cmd」と入力し、OKボタンをクリックします。
また、下記の方法でも起動させることができます。
-
(Windows7) タスクバーの「スタート」から、「プログラム」-> 「アクセサリ」->「コマンドプロンプト」と順次選択
-
(Windows10) タスクバーの「スタート」から、「windowsシステムツール」->「コマンドプロンプト」と順次選択
-
-
ipconfigコマンドを実行します。
プロンプト(例, C:\Users\username>)の右側に、ipconfig /all |more と入力し、Enterキーを押します。画面にネットワーク接続毎の情報が出力され、この中の「物理アドレス」または「Physical Address」の値がMACアドレスになります。画面を進めるには、スペースキーを押してください。

有線LANが複数ある場合、無線LANを同時に利用されている場合等は、複数のアドレスが出力されます。大半のソフトウェアでは、ライセンス認証にイーサネットアダプターのMACアドレスを参照しています。プロンプトにipconfig /? と入力し、Enterキーを押すことでipconfigコマンドのヘルプページを参照できます。
-
コマンドプロンプトを終了します。
プロンプトの右側に、exitと入力し、Enterキーを押します。
Macの場合:
-
「アップルメニュー」-> 「システム環境設定」を開きます。
-
「ネットワーク」を開きます。
-
調べたいネットワークアダプタの「設定」を開きます。
-
「Ethernet」タブを開くと表示されている「Ethernet ID」の値がMACアドレスになります。
※wi-fiやOSバージョンによっては、”MACアドレス”とそのまま記載されているものもあります。
※Mac OS環境でも、ターミナルからifconfigコマンドを実行し、MACアドレスを確認することができます。
Linuxの場合:
-
ターミナルを起動します。
メニューから、「システムツール」->「ターミナル」と順次選んでいただくか、または、キーボードで「Alt」キーを押しながら「F2」キーをクリックし、コマンド実行ダイアログを表示し、ターミナルコマンドを入力し、Enterキーを押します。
-
下記の2通りの方法があります。
-
(RedHat EL 7、CentOS 7) nmcliコマンドまたはipコマンドを実行します。
-
(実行例)
$ nmcli device show
GENERAL.ハードウェアアドレス:またはGENERAL.HWADDR:の右側の値(:で区切られた12文字の英数字)がMACアドレスになります。
-
nmcliコマンドではなく、ipコマンドでもMACアドレスを確認できます。
$ ip addr
この場合、link/ether右側の文字列がMACアドレスになります。
-
-
(RedHat EL 4/5/6、CentOS 4/5/6) ifconfigコマンドを実行します。
-
プロンプト(例, username@hostname:~$)の右側に、/sbin/ifconfig -a | more と入力し、Enterキーを押します。「HWaddr」の値がMACアドレスになります。画面を進めるには、スペースキーを押してください。

有線LANが複数ある場合、無線LANを同時に利用されている場合等は、複数のアドレスが出力されます。プロンプトにman ifconfig と入力し、Enterキーを押すことでifconfigコマンドのManページを参照できます。
-
-
-
ターミナルを終了します。
プロンプトの右側に、exit と入力し、Enterキーを押します。
各ソフトウェア関連
alvaDesc
alvaDescのFAQはこちら
ChromasPro
ChromasProのFAQはこちら
CrystalMaker社製品
CrystalMaker社製品のFAQはこちら
Dragon
DragonのFAQはこちら
LigandScout
LigandScoutのFAQはこちら
PeakTrace
PeakTraceのFAQはこちら
Q-Chem
Q-ChemのFAQはこちら
SIESTA
SIESTAのFAQはこちら
Spartan
SpartanのFAQはこちら
Wien2k
Wien2kのFAQはこちら
YASARA
YASARAのFAQはこちら