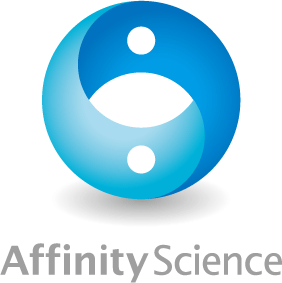【alvaDesc】インストールとアップデートに関するFAQ
alvaDesc TOPはこちら
alvaDesc よくある質問はこちら
目次
評価版を使用する方法(Windows版)
A. alvaDescは無償評価ライセンスをご提供可能です。以下の手順にて、alvaDescの全ての機能を1ヶ月程度ご試用可能になります。尚、ご試用期間中は商用目的にお使いにはなれません。
1. alvaDescソフトウェアのダウンロード
- 弊社からダウンロード用ページのアドレスとログインID/パスワードを別途お知らせ致します。
- ダウンロード用ページにログインし、ご希望のインストーラをダウンロードして下さい。
2.ライセンスリクエストファイルの生成
- ダウンロードされたインストーラを起動し、インストールを行って下さい。
- インストールが完了し、ソフトウェアが立ち上がりましたらライセンス確認画面が表示されます。
- License file not foundと赤字で表示されますので、下の”Request License”ボタンを押下して下さい。
- explorer画面が立ち上がりますので、areqというファイル名を拡張子は変更せず、適当なファイル名に変更し、保存するフォルダを選択し保存して下さい。
3.ライセンスリクエストファイルの送付
- 上記で保存したareqファイルを下記英文情報と共に弊社営業担当までお送り下さい。
- 英文情報
———————————-
Name :
Organization :
Department :
Address :
Phone : +81-
Email :
———————————-
4.ライセンスのインポート
- 開発元からライセンスファイルが弊社に到着次第、お客様にご送付致しますので、適当なフォルダに保存して下さい。
- alvaDescソフトウェアを立ち上げて頂き、License画面下の”Import License”ボタンを押下して下さい。
- explorer画面で保存されたライセンスファイルを指定し”開く”を押下し、ライセンス情報が表示されたら、”Close”ボタンを押下して下さい。
- エンドユーザーライセンス契約が表示されますので、お読みになられた上で問題なければ、中段左にあるチェックボックスをクリックした上で、右下の”I accept”ボタンを押下して下さい。
- これでalvaDescが使用できるようになりました。
(2020/3/24)
インストール方法(Windows版)
A. 既に無償評価ライセンスでお使いの場合と新規でインストールされる場合など、以下のケースをご参照下さい。
1.既に無償評価ライセンスでお使いの場合(同じマシンでお使いになる場合)
- alvaDescをご試用されたマシンでお使いになる場合、インストールされたalvaDescソフトウェアをそのままお使い頂けます。
- 弊社よりライセンスファイルをお送りしますので、適当な場所に保存して下さい。(ライセンスリクエストファイルを再度お送り頂く必要はございません。)
- alvaDesc上部メニューの”Help”より”Product license”を選択して頂き、License画面で”Import License”を押下し、保存されたライセンスファイルをインポートして下さい。
2.既に無償評価ライセンスでお使いの場合(ご試用とは別のマシンでお使いになる場合)
- 「新規にインストールされる場合」をご参照下さい。
3.新規にインストールされる場合(シングルライセンス)
i) alvaDescソフトウェアのダウンロード
- 弊社からダウンロード用ページのアドレスとログインID/パスワードを別途お知らせ致します。
- ダウンロード用ページにログインし、ご希望のインストーラをダウンロードして下さい。
ii) ライセンスリクエストファイルの生成
- ダウンロードされたインストーラを起動し、インストールを行って下さい。
- インストールが完了し、ソフトウェアが立ち上がりましたらライセンス確認画面が表示されます。
- License file not foundと赤字で表示されますので、下の”Request License”ボタンを押下して下さい。
- explorer画面が立ち上がりますので、areqというファイル名を拡張子は変更せず、適当なファイル名に変更し、保存するフォルダを選択し保存して下さい。
iii) ライセンスリクエストファイルの送付
- 上記で保存したareqファイルを下記英文情報と共に弊社営業担当までお送り下さい。
- 英文情報
———————————-
Name :
Organization :
Department :
Address :
Phone : +81-
Email :
———————————-
iv) ライセンスのインポート
- 開発元からライセンスファイルが弊社に到着次第ライセンスファイルをお客様にご送付致しますので、適当なフォルダに保存して下さい。
- alvaDescソフトウェアを立ち上げて頂き、License画面下の”Import License”ボタンを押下して下さい。
- explorer画面で保存されたライセンスファイルを指定し”開く”を押下し、ライセンス情報が表示されたら、”Close”ボタンを押下して下さい。
- エンドユーザーライセンス契約が表示されますので、お読みになられた上で問題なければ、中段左にあるチェックボックスをクリックした上で、右下の”I accept”ボタンを押下して下さい。
- これでalvaDescが使用できるようになりました。
4 新規にインストールされる場合(サイトライセンス)
i) サイトライセンスファイルのご送付
- お申込み頂いた情報に基づき、サイトライセンス用のライセンスファイルをご送付致します。適当な場所に保存して下さい。
ii) alvaDescソフトウェアのダウンロード
- 弊社からお知らせするダウンロード用ページにご提供するログインID/パスワードでログインし、ご希望のインストーラをダウンロードして下さい。
iii) ライセンスのインポート
- alvaDescソフトウェアを立ち上げて頂き、License画面下の”Import License”ボタンを押下して下さい。
- explorer画面で保存されたライセンスファイルを指定し”開く”を押下し、ライセンス情報が表示されたら、”Close”ボタンを押下して下さい。
- エンドユーザーライセンス契約が表示されますので、お読みになられた上で問題なければ、中段左にあるチェックボックスをクリックした上で、右下の”I accept”ボタンを押下して下さい。
- alvaDescがご使用になれます。
(2021/2/9)
Windows PCへのインストール方法(図解)
A. こちらのドキュメントをご覧下さい。
(2024/1/9)
Linux版のインストーラ選択
A. alvaDescには以下にあげる3種類のLinux版インストーラがあります。
1 DEBパッケージ(Debian系)
alvaDesc_Linux_64_v*.deb
UbuntuなどDebian系Linux用のディストリビューションです。
- インストールコマンド例(管理者権限が必要)
$ sudo apt install alvaDesc_Linux_64_v*.deb
- インストール先
/usr/bin/ の下にalvaDescCLI、alvaDescGUIがインストールされます。
/usr/share/ の下にhelp file(html)がインストールされます。
2 RPMパッケージ (Red Hat系)
alvaDesc_Linux_64_v*.rpm
Red Hat系のLinuxやTurbolinuxでのプログラムの配布形式RPM(Redhat Package Manager)でのインストーラです。
- インストールコマンド例(管理者権限が必要)
$ rpm -Uvh alvaDesc_Linux_64_v*.rpm
- インストール先
/usr/bin/ の下にalvaDescCLI、alvaDescGUIがインストールされます。
/usr/share/ の下にhelp file(html)がインストールされます。
3 TGZファイル(Generic)
alvaDesc_Linux_64_v*.tgz
tarコマンドでまとめたアーカイブファイルをgzipコマンドで圧縮したファイルです。
管理者権限が使用できない場合でもインストールすることができますので、そのような場合にお使い下さい。
- インストール(管理者権限がある場合)
- インストールコマンド例
$ tar -xf alvaDesc_Linux_64_v*.tgz -C / - インストール先
-C / を指定することによりDEBパッケージと同様に
/usr/bin/ の下にalvaDescCLI、alvaDescGUIがインストールされます。
/usr/share/ の下にhelp file(html)がインストールされます。 - インストール(管理者権限が使用できない場合)
- インストールコマンド例
$ tar -xf alvaDesc_Linux_64_v*.tgz -C /home/[user_name]/alvaDesc/
- インストール先
-C /alvaDescをインストールする任意のディレクトリ/ を指定すると、指定したディレクトリの中に usrディレクトリが作られ、
その下にbin、shareが生成されます。 - これにより管理者権限が利用できない場合でもalvaDescをインストールし、使用することができます。
但し、alvaDescGUIからHelpを参照しようとすると、デフォルトで /usr/share/を見に行く仕様となっているためそのままでは参照はできません。
ログインシェルに対応する設定ファイル(.bashrcや.cshrcなど)にalvaDescのヘルプファイルの場所に関する環境変数を設定することで、
alvaDescのGUIよりヘルプページを参照することができるようになります。
例)export HELPFILE_ALVADESC=/home/[user_name]/alvaDesc/usr/share/alvaDesc/help/index.html
(2020/3/24)
アンインストール方法(Windows版)
A. WindowsのスタートメニューにあるAlvascienceフォルダを開けると、「alvaDescをアンインストールする」メニューがありますので、クリックし、ユーザーアカウント制御のダイアログからアンインストールすることができます。
また、Windowsの「設定」からアプリ > アプリと機能 を選択し、現れたアプリの中にあるalvaDescの右のメニューからアンインストールをクリックし、アンインストールボタンを押下することによりアンインストールすることもできます。
アンインストールした後でもライセンスファイルはそのまま残ります。特定バージョンのalvaDescに切り替えてご使用されたい場合、現在ご使用のバージョンをアンインストール後、ご使用されたい別のバージョンをインストールされるだけでご利用頂くことができます。
(2022/4/5)
新しいマシンへの再インストール
A. alvaDescのシングルライセンスはマシン毎に固有のライセンスとなっていますので、別のマシンにエクスポートしてご使用することはできません。ご使用中のライセンスの有効期間内であれば、無償にて新しいマシン向けのライセンスを発行することが可能です。上記 「新規にインストールされる場合(シングルライセンス)」をご参照の上、新規ライセンス発行依頼の理由を記載したメールに新規マシンのリクエストファイルを添付して弊社テクニカルサポート宛てにお送り下さい。(help@affinity-science.com)
尚、サイトライセンスの場合、マシン固有となっておりませんので、お使いのライセンスを新しいマシンに適用して下さい。
(2020/3/24)
ライセンスファイルのインストールディレクトリ変更(Linux版)
通常の認証では、$HOME/.config/Alvascience/alvaDesc/alvalicense_alvaDesc.alic としてライセンスファイルが格納されます。
サイトライセンスなどマルチユーザー環境の場合、環境変数 LICENSEFILE_ALVADESC を使用し、このインストールディレクトリを変更可能です。
例)
export LICENSEFILE_ALVADESC=/opt/alvaDesc/alvalicense_alvaDesc.alic
もしくは、同ファイルをalvaDescGUI、alvaDescCLIと同じディレクトリに格納することでライセンスを認証させることも可能です。
(2020/6/29)
アップデート方法(Windows版)
A. alvaDescにはアップデート版があるかどうかを自動的にチェックする機能がありますので、下記に従ってアップデートを行って下さい。
- ご使用中のalvaDescの上部メニューから”Help” → “About alvaDesc”を選びます。
- About画面が立ち上がって来ますので、中段にある”Check for updates”のチェックボックスにチェックが入っているかどうか確認します。チェックが入っていれば、アップデート版があるかどうか自動でチェックしてくれます。
- アップデート版がある場合、Update available (v x.x.x) がリンク表示されますので、そのリンクをクリックして下さい。
- explorerが立ち上がりますので、アップデート版のインストーラを保存するフォルダを選択し”保存”を押下して下さい。
- 保存したインストーラを実行し、セットアップウィザードに従ってアップデートを完了させて下さい。
尚、v.1.0.xからv.2.0.xへのアップデートなど、メジャーバージョンアップの場合には、”Check for updates”の下に”Version 2 available, please contact your reseller or Alvascience.com to upgrade”などと表示されます。
その場合は、弊社ダウンロードサイトより新しいバージョンのインストーラをダウンロードし、セットアップを行って下さい。
(2020/3/24)
(2023/3/7追記)
現在有効なライセンスを持っている場合の新バージョンの使用
A. alvaDescのライセンス形態は次の2つに分けられており、形態により新バージョンの使用可否が違ってきます。
- 企業向け一般ライセンス(商用):年間(Rent)ライセンスとなります。
- アカデミックライセンス(教育用):永久(Permanent)ライセンスのみとなります。
・年間(Rent)ライセンスの場合、ライセンスが有効な期間内であれば、マイナーバージョンアップ(update)、メジャーバージョンアップ(upgrade)に関わらず無償で新しいバージョンをご使用頂けます。
・永久(Permanent)ライセンスの場合、ご購入後1年間は無償でマイナーバージョンアップ版をご使用頂けます。メジャーバージョンアップ版をご使用になりたい場合、別途有償にてのご提供となります。
尚、メジャーバージョンアップ(upgrade)とは、バージョン番号の最初の数字が変わる場合(v.1.x.xからv.2.x.xなど)、マイナーバージョンアップ(update)とはそれ以外、2番目以降の数字が変わる場合を指します。
(2023/3/9)
アカデミックライセンスインストール時の注意事項(alvaDesc 3.0.0以降)
A. alvaDesc 3.0.0より、アカデミック・シングル・永久ライセンス(”alvaDesc academic single permanent”)のインストールに関し変更がありますのでご注意下さい。
1. インストール期間が設定されます
”activation date”が設定され、その日を過ぎた場合ライセンスのインポートができなくなります。Activation dateは、通常、ライセンス発行日から15日間ですので、この期間内にライセンスのインポートを完了して下さい。
2. ”license deactivation”機能が導入されます
アカデミック・シングル・永久ライセンスを別のコンピュータに移動する場合、元のコンピュータでalvaDescをdeactivateして頂き(Help > Product licenseより表示されるダイアログで「Deactivate License」ボタンをクリック)、その際に発行される”deactivation file”をライセンス停止の証明として提出して頂く必要があります。一度deactivation機能を実行すると、そのコンピュータでalvaDescを使用することができなくなりますのでご注意下さい(※この使用不可の状態は恒久的なものではなく、再びライセンス認証することで、使用可能な状態に戻すことが可能です)。
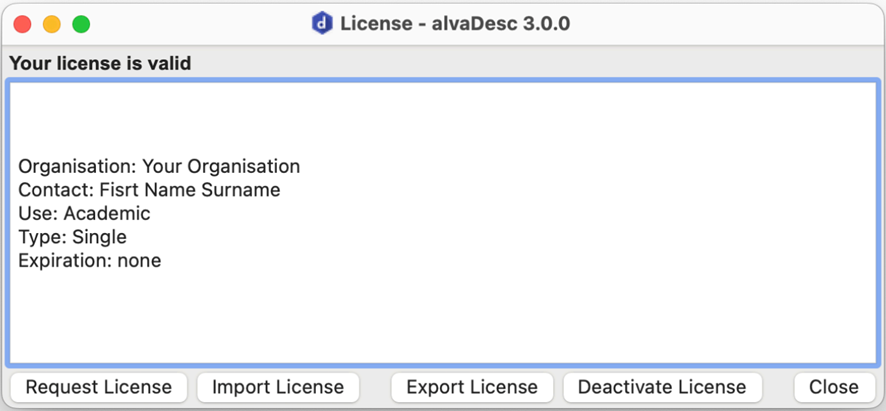
alvaDesc 3.0 academic single permanent ライセンス確認画面
(作成:2024/10/8、追記:2024/10/15)